Configuring Two Factor Authentication
This guide will explain how to enable Two Factor Authentication (2FA). If enabled from the partner level, this will apply to partner team members. If enabled on the customer level, it will apply to that particular customer.
Enabling Partner Level Two Factor Authentication from Settings Page
Step 1: Navigate to the "Settings"
Navigate to the "Settings" page in the sidebar.
Step 2: Select "Security"
Select the "Security" tab.

Step 3: Enable Slider
Enable the slider and press save. Once enabled, users will be given a 72-hour window to enable it before they are required to do register upon login. If "Force Azure Login" is enabled or using SSO, 2FA checks will performed by Microsoft as per your Entra ID policy.
Enabling Two Factor Authentication as a User or Team Member on Your Own Account
Step 1: Setting up 2FA
Navigate to “My Account”.
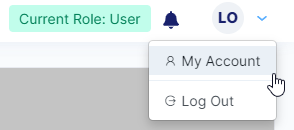
Step 2: Select "Security"
Select the "Two-factor authentication" tab and click “Activate”.
Step 3: Scan the QR code
Scan the QR with an authentication app to generate a code.
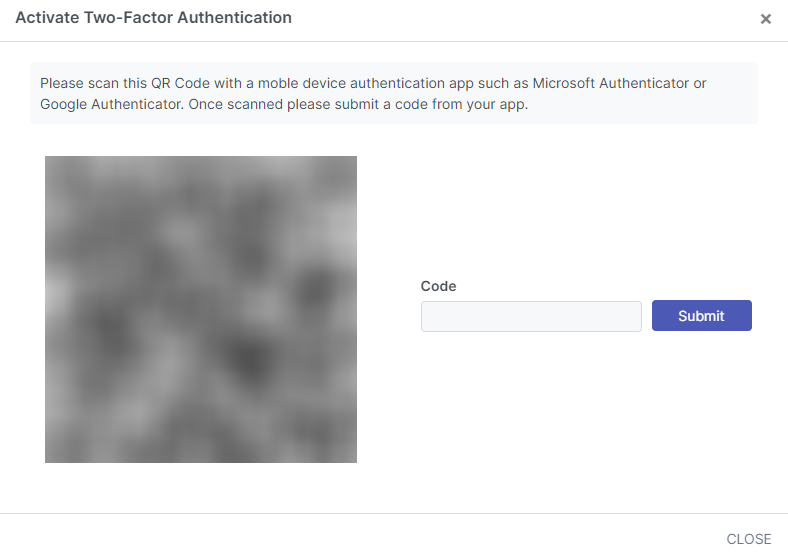
Step 4: Click Submit
Once the generated code has been submitted, the page will update to “Activated”.
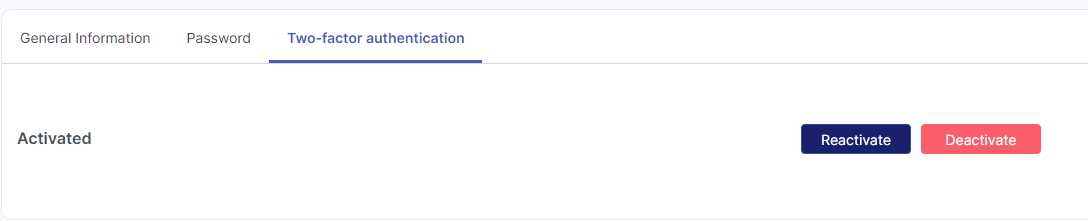
You will now be prompted to enter the 2FA code when attempting to login using local credentials.
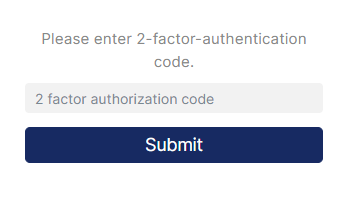
Enabling Two Factor Authentication When Creating a Customer
To enable 2FA when creating a customer, ensure it is selected in the order form. See more here:Create A New Customer | Step-5:-Additional-customer-settings
